ارور has stopped working یکی از ناراحت کننده ترین ارورهای رایانه ای است. در این مطلبراه حل خطایhas stopped workingدر ویندوز 10را توضیح داده ایم.
اگر که شما هم با خطای has stopped working مواجه شدید، توصیه می کنیم که این مطلب را بخوانید، زیراتکراتودر این مطلبش روش های مختلفی را برای رفع این مشکل ارائه کرده است. با ما همراه باشید.
محتویات موجود در این مطلب د ارتباط با راه حل خطای has stopped working در ویندوز 10
- اسکن کردن رایانه برای پیدا و پاک کردن ویروس و بدافزار
- روش های حل خطای has stopped working در ویندوز 10
- روش 1: پیکره بندی تنظیمات compatibility
- روش 2: اجرای برنامه مشکل دار در حالت administrator
- روش 3: پاک کردن مقادیر Registry
- روش 4: پاک کردن فایل های موقتی
- روش 5: انجام بررسی برای پیدا کردن فایل های سیستمی خراب یا ناقص
- روش 6: تغییر مجوزهای Data Execution Prevention
- روش 7: بروزرسانی درایورهای نمایشگر
خطای has stopped working به صورت یک ارور ویندوزی زمانی ظاهر می شود که یک برنامه متوقف می گردد. این خطا می تواند در هر نسخه ای از سیستم عامل ویندوز ظاهر شود، و پلت فرم ویندوز 10 هم از این قاعده جدا نیست.
خطای has stopped working عموما زمانی ظاهر می شود که یک برنامه متوقف می گردد و باید به اجبار بسته شود. دلایل زیادی باعث ظاهر شدن خطای has stopped working می شوند، و موارد زیر مهمترین آن ها هستند:
- حمله بدافزار
- مشکلات مربوط به تنظیمات compatibility
- مشکلات مربوط به فایل های موقتی
- ورودی های ناقص ویندوز ریجستری
- فایل های سیستمی خراب
اگر برای بار اول با خطای has stopped working مواجه شده اید، می توانید بعد از ری استارت کردن رایانه خود دوباره برنامه را اجرا کنید. گاهی مواقع نرم افزار به خاطر مشکلاتی موقتی متوقف می شود. برای رفع این خطا شما همچنین می توانید نرم افزار یا سیستم عامل مورد نظر خود را آپدیت کنید. با این حال اگر این روش های ساده نتوانستند خطای has stopped working را رفع کنند، احتمالا توسط یک بدافزار مورد حمله قرار گفته اید.
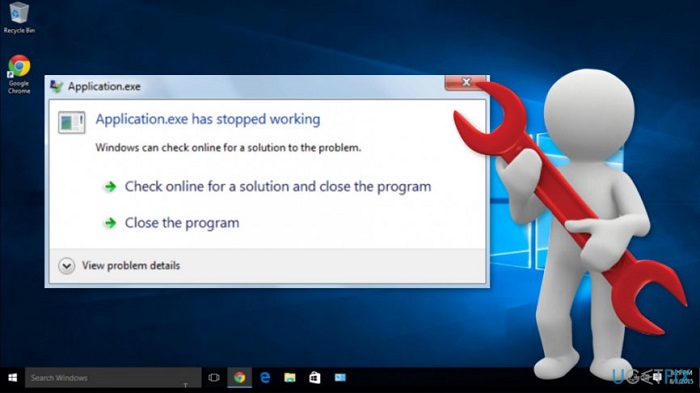
بررسی رایانه با نرم افزار Reimage یا سایر برنامه های ضد بدافزار و آنتی ویروس خوب به شما کمک می کند تا بفهمید که آیا بدافزاری در رایانه شما وجود دارد و تحت حمله یک بدافزار قرار گرفته اید یا خیر. نفوذ انواع ویروس ها به رایانه هم می تواند باعث متوقف شدن نرم افزارها و کل سیستم شود. از این رو ویروس گیری سیستم با یک نرم افزار خوب می تواند راه حل خطای has stopped working در ویندوز 10 باشد.
با این حال اگر مشکل پیش آمده به خاطر تروجان ها و باج افزارهای خطرناک نباشد و با نصب آپدیت هم حل نشود، روش های زیر می توانند راه حل خطای has stopped working در ویندوز 10 باشند.
اسکن کردن رایانه برای پیدا و پاک کردن ویروس و بدافزار
اگر رایانه شما به بدافزار آلوده شده باشد، نرم افزارهای آن هنگ می کنند و اعلان Application.exe has stopped working ظاهر می شود. اگر احتمال می دهید که رایانه شما مورد حمله قرار گرفته است، باید آن را با نرم افزار امنیتی داخلیش (ویندوز دیفندر در ویندوز 10) یا آنتی ویروس مورد نظرتان اسکن کنید.
راه حل خطای has stopped working در ویندوز 10
قبل از امتحان کردن روش های زیر باید برنامه ای را که باعث بروز خطا شده است، مجددا راه اندازی کنید زیرا ممکن است که خطای has stopped working به طور اتفاقی ظاهر شده باشد و دیگر ظاهر نشود. گاهی مواقع این ارور هنگامی که رایانه توان سیستمی کافی نداشته باشد، ظاهر می شود. به همین دلیل شما باید برنامه و همه پردازش های در حال انجامش در پیش زمینه دستگاه را متوقف کنید. به این منظور باید:
- پیام نشان دهنده خطا را ببندید.
- منو Task Manager را باز کنید.
- همه پردازش های مربوط به برنامه متوقف شده را متوقف کنید.
- برنامه را مجددا اجرا کنید.
اگر که خطا مجددا ظاهر نشد، مشکل پیش آمده موقتی بوده است و نیازی نیست که شما اقدام دیگری را انجام دهید؛ در غیر اینصورت باید یکی از روش های زیر را دنبال کنید.
روش 1: پیکره بندی تنظیماتcompatibility
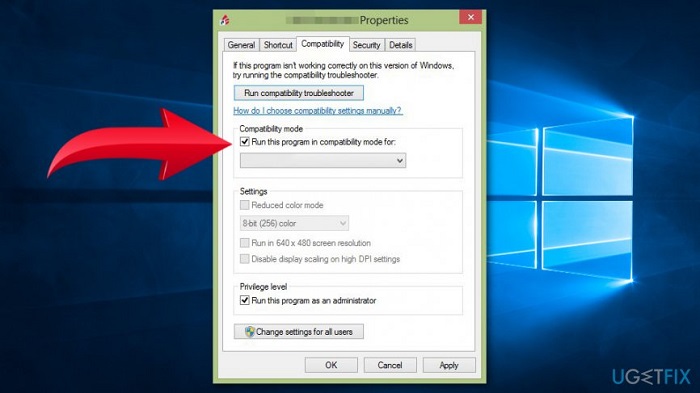
اگر نرم افزارهایی قدیمی را روی رایانه ویندوز 10 خود نصب کرده اید، ممکن است که با مشکلاتی از نظر سازگاری نرم افزارها با سیستم عامل مواجه باشید و به همین دلیل خطای Application.exe has stopped working ظاهر شده باشد. در چنین حالتی می توانید به عنوان راه حل خطای has stopped working در ویندوز 10 تنظیمات compatibility رایانه خود را تغییر دهید. به این منظور باید:
- به پوشه نصب برنامه متوقف شده بروید.
- فایل .exe را پیدا کنید، روی آن راست کلیک کنید و گزینه Properties را انتخاب کنید.
- گزینه Run this program in compatibility mode for را در سربرگ Compatibility فعال کنید.
- یک ورژن دیگر از ویندوز را از منو ارائه شده انتخاب کنید.
- روی گزینه Ok کلیک کنید.
- منبع:
- https://techrato.com/2020/02/27/app-exe-has-stopped-working-fix/
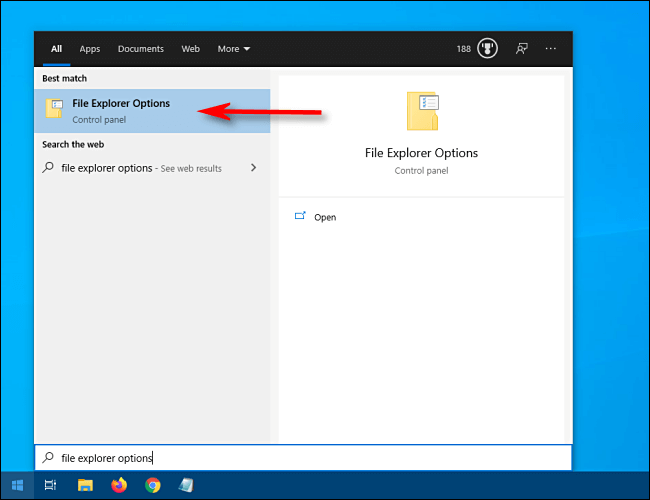
![]()














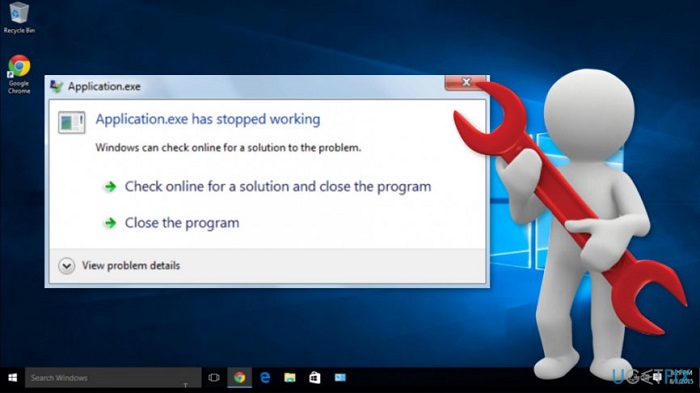
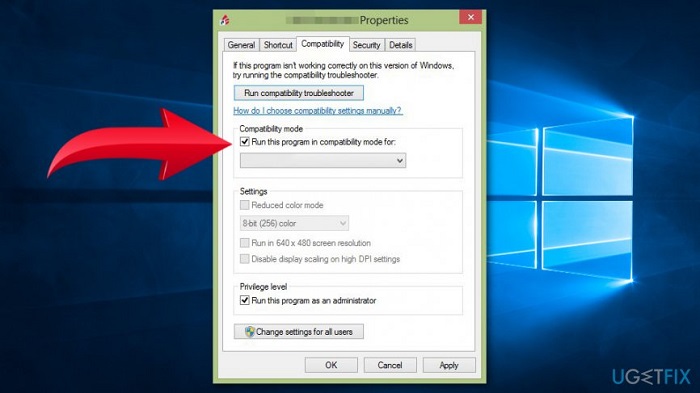
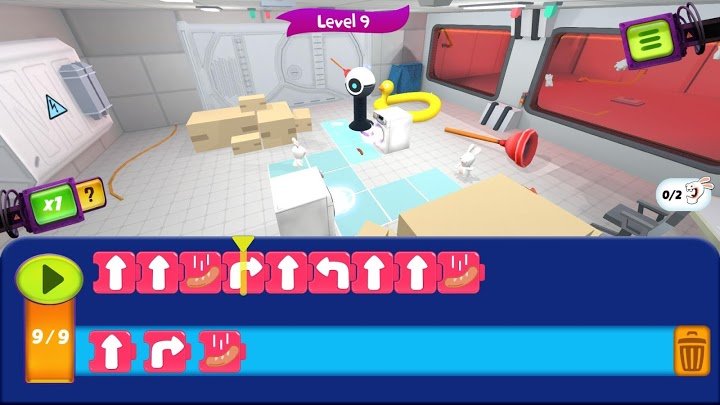


درباره این سایت